Вращение холста (Инструмент Rotate View Tool).
В Adobe Photoshop CS4 были кардинально доработаны все инструменты
манипуляции объектами в трехмерном пространстве, и появился новый
инструмент позволяющий вращать изображения – Rotate View Tool. Rotate
View Tool вращает изображение по часовой или против часовой стрелки, вы
оцените этот инструмент благодаря нему можно получше разглядеть объекты
на изображении которые были ранее трудны для восприятия (например если
на старинном здании есть статуя дракона которую необходимо аккуратно
вырезать, но проблема в том что она находится под углом в 57 градусов и
благодаря повороту изображения с помощью Rotate View Tool вы можете
аккуратно подогнать плотно под нужный угол и далее продолжить с ним
работать).

Пример применения Rotate View Tool к фотографии улицы. В центре
вращаемого изображения находится компас, который показывает где верх
изображении (красная стрелка), и где находится низ изображения (белая
стрелка).
Доступ к инструменту Rotate View Tool осуществляется несколькими способами.
- На верхней панели в строке меню есть кнопка Rotate View Tool.
- В панели инструментов в пункте, где ранее находился только инструмент Hand, теперь добавлен и инструмент Rotate View Tool.
- Данный инструмент навигации вызывается нажатием клавиши “R” на клавиатуре.
В верхней панели параметров инструментов сразу же отображаются параметры инструмента Rotate View Tool.

Доступ к инструменту Rotate View Tool из интерфейса Adobe
Photoshop из верхней панели и из панели инструментов. Также
продемонстрирована панель параметров с параметрами для инструмента
Rotate View Tool.
На панели параметров инструмента представлены следующие настройки:
Rotation Angle: - этот параметр позволяет указать
на сколько градусов вам требуется повернуть холст. Рядом расположен
циркуль, которым также можно задавать положение холста.
Reset View – возвращает холст в нормальное положение.
Rotate All Windows – при активации этого параметра
вы можете вращать все открытые холсты, это удобно если у вас снимок
обрабатывался разными способами и вы хотите сравнить его со всех сторон
и чтобы не утруждать себя в повороте холста на каждом из открытых
изображений выберите этот пункт.
Панорамирование изображения (Инструмент Hand Tool).
Инструмент Hand Tool претерпел в первую очередь изменения в
быстродействии. По сравнению с ранними версиями Photoshop он стал
плавно перемещать область холста. Именно эта плавность достигается за
счет графического ускорителя.
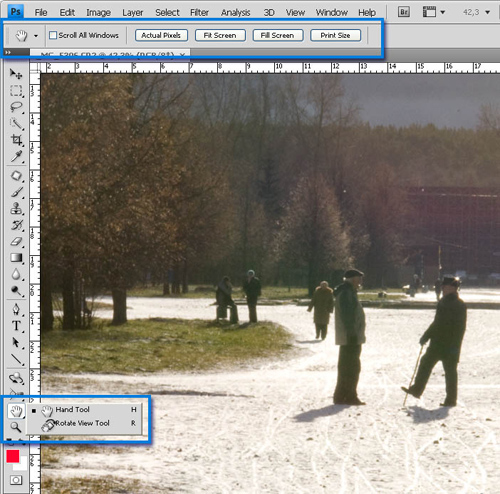
Инструмент Hand Tool, Теперь на панели инструментов Photoshop
совместно с Hand Tool располагается и новый инструмент – Rotate View
Tool.
Если ГПУ не поддерживается или отключено аппаратное ускорение то
панорамирование будет осуществляться, как и в прежних версиях – без
эффектов плавности.
На панели параметров инструмента Hand Tool появилась новая кнопка – Fill Screen.
Fill Screen – данный инструмент масштабирует изображение по крайним сторонам экрана.
Еще одно нововведение – панорамирование холста без учета границ
программы. Раньше когда вы перемещали в режиме Standard Screen Mode,
полотно не перемещалось дальше границ, и для решения проблемы
приходилось переключаться в один из полноэкранных режимов – к примеру,
Full Screen Mode With Menu Bar. В Photoshop CS4 эта проблема полностью
решена. Теперь в любом режиме отображения рабочего пространства можно
панорамировать холст, не ограничиваясь границами окна программы.
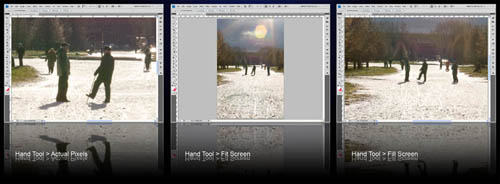
Сравнение режимов Actual Pixels, Fit Screen и Fill Screen.
Масштабирование изображения (Инструмент Zoom Tool).
Инструмент масштабирования не претерпел практически никаких
изменений за исключением появления новой функции Fill Screen и
плавности масштабирования при аппаратной поддержке графической картой,
которая описана выше.
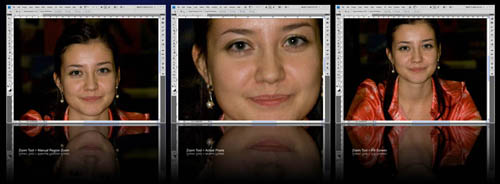
Применение инструмента Zoom Tool.
Особенность масштабирования в Adobe Photoshop CS4 при аппаратной
поддержке при максимальном увеличении – отображение специальной сетки,
которая позволяет видеть границы каждого пикселя изображения. Благодаря
этому упрощается работа над попиксельной ретушью фотоснимков и
обработкой изображений.

Применение инструмента Zoom Tool для максимального увеличения
изображения (для примера изображение увеличено до 1600%). При
увеличении изображения активируется отображение вспомогательного
инструмента Pixel Grid.
При наличии производительной графической карты вся визуализация при
масштабировании осуществляется с помощью неё, при этом нагрузка на
центральный процессор минимальна.
Работа с большими изображениями.
В этом разделе вы увидите, как графический ускоритель помогает в
обработке изображения. Для примера был взят скан генерального плана в
разрешении 20020х6733 пикселя, с плотностью 300 точек \ дюйм. Файл
данного изображения в формате TIFF 8bit\cannel объем данного файла 385
Мб. Так что тут есть чем проверить возможности нового Photoshop CS4.

Изображение генерального плана открытое в Adobe Photoshop CS4.
Слева изображение, полностью вмещенное в рабочее пространство, справа
изображение отмасштабированное до 100%. Благодаря поддержке ГПУ данные
операции ничуть не замедлились по сравнению с режимом без поддержки ГПУ.
Особенно стоит рассказать, как же визуализируется изображение при
ускорении ГПУ. Если вы уже пробовали перемещать изображения с большим
разрешением, то замечали, что сначала подгружается упрощенный вариант,
а затем уже догружается остальная часть попадающего в область
отображения часть изображения.

Данная иллюстрация демонстрирует, как Photoshop визуализирует
изображение при панорамировании и после прекращения панорамирования.
Скорость визуализации изображения зависит от возможностей вашего
графического ускорителя, особенно от объема графической памяти. К
примеру, на мобильной рабочей станции HP Compaq 8510w используется 512
Мб графической ОЗУ. Также за счет скорости обработки данных самими ГПУ
скорость возрастает, чем современнее чип, тем производительней он будет
обрабатывать данные.
Изменение размера кистей (Инструмент Brush).
Как вы знаете, изменять размер кистей приходится не чаще как
выполнять перемещение, масштабирование и ныне уже вращение холста. Для
этого разработчики постарались реализовать поддержку со стороны ГПУ и
изменение размера кисти.
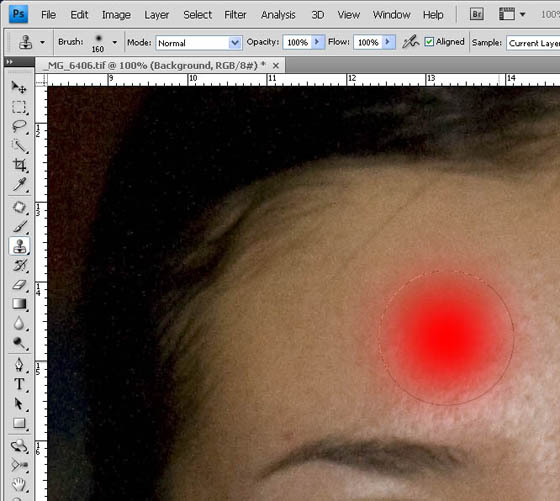
Отображение изменения размера и резкости штриха кисти.
Теперь при нажатой клавише Alt и перемещении Правой кнопки мыши появляется образец размера кисти – Master Diameter. А при одновременном нажатии клавиш Alt+Shift изменяется мягкость кисти - Hardness.
Так как образец кисти отображается с помощью графической карты, то
разработчики переложили не просто отображение образца кисти, но и
внесли в него дополнения – изменение диаметра и мягкости. А при
применении отображения интерактивных изменений теперь наглядно видно
как будет выглядеть мазок кисти при изменении – красная заливка.
К сожалению, все образцы кистей не поддерживаются таким способом
отображения, если вы выбрали, к примеру, другую кисть (с формой и
различными эффектами – не обычную круглую) то при нажатии и
использовании Alt или Alt+Shift не будет отображаться пример формы
вашей кисти, и не будет производиться заливка красным цветом. Вы
увидите только окружность, но диаметр и мягкость будут изменяться, если
они поддерживаются кистью.
Вы можете менять цвет визуализации изменения кисти для наиболее
комфортной работы. Для этого выберите Edit > Preferences >
Cursors. В группе Brush Preview щелкните на образце цвета Color: и
задайте нужный вам цвет.
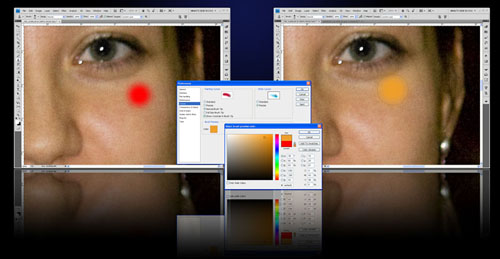
Изменение цвета образца представления курсора при интерактивном изменении размера и мягкости кисти.
Вообще изменение курсора в интерактивном режиме с отображением
охватываемой области очень полезная функция и нововведение в Photoshop
CS4. Многие, наверное, ждали такой возможности, вот и дождались.
Благодаря поддержке со стороны ГПУ настройка кистей стала еще удобнее и
быстрее, а центральный процессор не загружен лишними расчетами размеров
кистей, их мягкости и визуализацией изображения.
Новые панели инструментов
В Adobe Photoshop CS4 разработчики уделили внимание упрощению
доступа самым часто используемым инструментам при рисовании и ретуши
снимков или иллюстраций. Были добавлены следующие панели инструментов:
Adjustments Panel и Masks Panel.
Adjustments panel – предназначена для быстрой
коррекции фотографий и изображений. В ней сосредоточены самые часто
используемые для этого инструменты. Кстати некоторые из них перешли из
Photoshop Lightroom.
Masks panel – панель инструментов для работы с
масками. В ней сосредоточены параметры, которые ранее были доступны в
диалоговом окне Refine edges.
Панель Adjustments Panel.
Adjustments panel по умолчанию доступна при первом запуске программы.
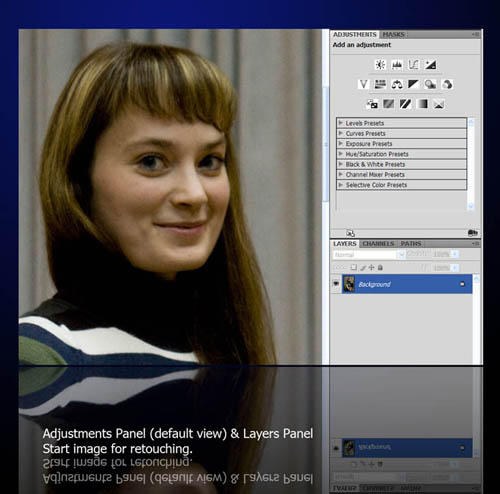
Интерфейс Adjustments panel и открытая фотография, подготовленная к ретуши.
В состав инструментов Adjustments panel входят следующие инструменты
коррекции: Brightness / Contrast, Levels, Curves, Exposure, Vibrance
(новый инструмент), Hue / Saturation, Color balance, Black / White,
Photo filter, Channel mixer, Invert, Posterize, Threshold, Gradient
Map, Selective Color. Также на панели представлен список шаблонов для
быстрого изменения снимка или достижения желаемого эффекта.
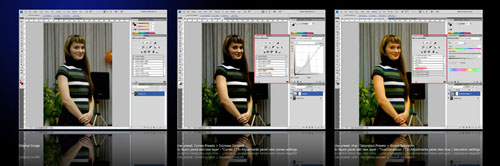
Пример применения шаблонов к фотографии.
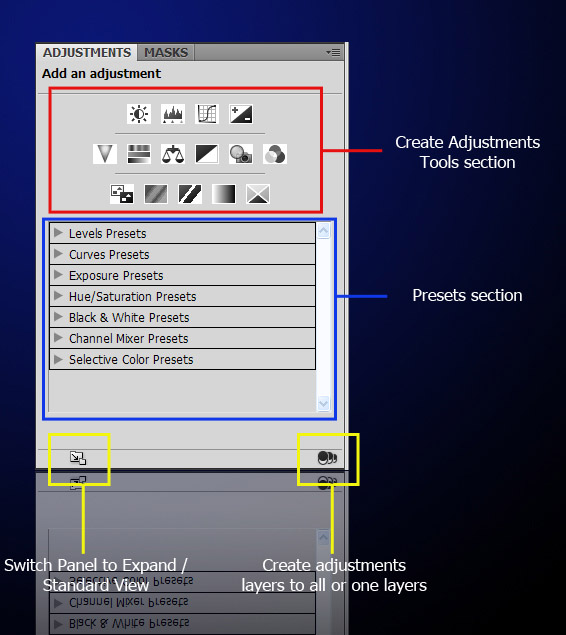
Панель Adjustments.
В представленной выше иллюстрации видно, что при применении шаблона
в панели Layers появляется корректирующий слой, который с применением
маски можно определить для области изображения – отредактировав маску
корректирующего слоя.
Вообще панель Adjustments – графическая оболочка для корректирующих
слоев. Благодаря данной панели можно легко осуществить коррекцию любого
изображения. Основное отличие от корректирующих слоев заключается в
том, что теперь все настройки отображаются прямо в самой панели
Adjustments.
К примеру, если выбрать Layer > New Adjustment Layer >
Exposure. Появится диалоговое окно создания слоя, а далее все настройки
выполняются не с помощью открываемого диалогового окна, а прямо в
панели Adjustments. Согласитесь, стало намного удобнее, а благодаря
поддержке ГПУ и усовершенствованному алгоритму визуализации все
изменения отображаются незамедлительно прямо на холсте.
Чтобы самостоятельно создавать корректирующие слои прямо в панели
Adjustments просто выбирайте необходимый вам инструмент, и далее
корректируйте его настройки во все той же панели Adjustments. Если
выделен один из корректирующих слоев, то сразу отобразятся его
параметры, и вы можете их изменять.

Пример созданных и настроенных вручную корректирующих слоев и результат их действия.
Итак, благодаря удобному интерфейсу панели Adjustments сейчас стало
легко и без затруднений создавать и редактировать корректирующие слои.
А благодаря поддержке ГПУ, результат вы видите моментально – в режиме
реального времени.
Этот инструмент очень понравится художникам, использующим корректирующие слои, дизайнерам и особенно фотографам.
Лично мне понравился данный инструмент, т.к. мне требовалось
недавно обработать около 123 снимков формата RAW, при этом я
использовал в работе Photoshop CS4 и Adobe Photoshop Lightroom. Об
интеграции этих двух мощнейших программ вы узнаете в конце этой статьи.
Еще один новый и очень полезный инструмент, который появился в
наборах панелей – панель Masks, позволяющая редактировать маски как
инструмент Refine Masks. О данной панели Вы узнаете из следующего
раздела.
Панель Masks
Итак, вы помните, раньше при создании масок приходилось лезть в кучу
разных меню и пользоваться разными инструментами для создания их
плавности и области охвата. Еще в Photoshop CS2 появился отличный
инструмент Refine Masks. В Photoshop CS4 эти функции перенесли на
панель тем самым, облегчив доступ ко всем базовым инструментам работы и
настройки масок – панель Masks.
Что же такого в ней? Все очень просто, в данной панели находятся два
инструмента – Density и Refine. А также кнопки доступа к Refine Masks,
Color Range и Invert. А также инструменты, которые ранее находились в
панели слоев и были доступны только благодаря клику правой кнопкой мыши
– Load Selection from Mask, Apply Mask, .Disable / Enable Mask, Delete Mask.

Интерфейс панели Masks, пример созданной маски для фотографии.
Обратите внимание на панель Masks на втором скриншоте, для достижения
мягкости масок был изменен параметр Refine.
Помимо растровых масок с помощью панели Masks также создаются и векторные маски (кнопка в правом верхнем углу панели – Add a Vector Mask).
Вообще панель масок очень удобна в применении, т.к. все необходимые
и часто используемые инструменты расположены именно на ней, и теперь не
надо бегать по разным меню и искать необходимую функцию, вам всего лишь
нужно нажать кнопку на панели Masks.
А для быстрого инвертирования маски вы можете воспользоваться кнопкой Invert прямо в панели, не используя меню Image > Adjustments > Invert.
Так же благодаря кнопкам расположенным в нижней части панели для
создания маски и управления ей, теперь не требуется использовать
контекстные меню или панель слоев.

Инструменты панели Masks.
С появлением новых панелей Adjustments и Masks упростились самые
иногда сложные задачи по коррекции и по созданию масок. Конечно,
хотелось бы, чтобы добавили еще больше функций, но то, что уже сделано
сейчас позволяет с легкостью создавать и корректировать изображения.
Помимо этих двух панелей добавлены еще 2 новые панели – Notes и 3D.
Панель Notes позволяет создавать и управлять заметками для файла,
который вы можете в последствии передавать другим художникам. Особенно
панель Notes пригодится в работе в области медицины, где необходимо
делать заметки к измерениям и другим инструментам и действиями над
изображением рентгена или МРТ. Панель 3D – самое важное нововведение в
Photoshop CS4 Extended, данная панель будет описана ниже, в разделе,
описывающем работу с трехмерными объектами и главным новшеством –
рисованием на моделях и их визуализацией.
Новые возможности работы с 3D объектами в Adobe Photoshop CS4
Как вы уже знаете из анонсов и других источников – в Adobe Photoshop
CS4 Extended полностью доработали и даже переработали возможности
работы с трехмерными объектами и моделями. Вот несколько новых
возможностей:
- Переработаны инструменты работы с трехмерными объектами и создания 3D слоев.
- Поддержка рисования ретуширования непосредственно на трехмерных объектах.
- Создание карт Color, Reflections, Bump и других.
- Поддержка новых режимов визуализации.
В данном разделе рассмотрены самые интересные возможности новой
версии Photoshop, а именно – инструменты создания и управления 3D
слоями, рисование на трехмерных поверхностях, новые возможности
визуализации трехмерных моделей.

Пример созданной модели в Autodesk Maya 2009 и импортированная с
помощью *.obj формата в рабочее пространство Adobe Photoshop CS4.
Итак, что нового в области работы с 3D объектами?
Первое что бросается в глаза – наличие нового меню «3D» в нем
представлены все инструменты Photoshop для работы с трехмерными
объектами, для создания текстурных карт и их редактирования.
Второе – наличие новых инструментов редактирования и управления 3D объектами и слоями на панели инструментов (Tools Panel).
Третье – новые манипуляторы для работы с перемещением, вращением и масштабированием объектов.
Четвертое – панель 3D позволяющая работать с источниками света и другими объектами трехмерной сцены в Photoshop.
Замечу, если вы знакомы с таким приложением как Pixologic ZBrush, то
небольшое, но сходство есть – работа с холстом. Когда вы создаете
проект в ZBrush, то вы используете Tools для создания и редактирования
трехмерных объектов, при этом, ограничиваясь пространством холста,
которое имеет свое разрешение. Вы можете сохранять созданную вами новую
модель как инструмент и далее применять его вновь, а сам холст будет
двумерным, поэтому иногда новички бывает, путаются в том, как же
сохранять трехмерную модель для последующей обработки.
В Photoshop реализация сохранения проекта и управления им сделана
намного лучше – за счет формата *.psd, благо в Photoshop пока создавать
можно только текстуры, а не изменять геометрию. Кстати, можно из того
же ZBrush экспортировать модель и затем применить её в Adobe Photoshop.
Только один минус – огромный объем файла и очень сложная для обработки
модель получается на выходе из ZBrush.
Но принцип холста остается – вы можете создавать любого разрешения
холст и далее импортировать на него трехмерный слой с объектом, для
последующего редактирования и ретуширования.

Инструменты для работы с 3D объектами в Photoshop CS4. Слева на
право: панель 3D, инструменты манипуляции объектами (в центре вверху) и
габаритный контейнер, инструменты навигации в трехмерном пространстве
(в центре внизу), меню 3D.
Как было сказано выше, инструменты для работы с трехмерными
объектами в Photoshop CS4 были кардинально переработаны. Организация
проекта теперь напоминает трехмерную сцену, как и во всех приложениях
трехмерной графики и анимации. Для настройки сцены используется панель
3D, которая доступна из меню Window > 3D.
Панель 3D.
В данной панели вся сцена представлена в виде иерархии. В самом
верху её находится модель, ниже уровнем идет шейдер, далее находятся
источники света, по умолчанию их 3 именуются как Infinite Light.
Нижняя часть панели предусмотрена для настройки параметров выделенного объекта или элемента сцены.
Благодаря сосредоточению инструментов в одном окне не надо бегать по меню и другим инструментам программы для настройки.
Инструменты навигации и манипулирования объектами.
В Photoshop CS4 существенно переработаны инструменты навигации не
только с двумерными изображениями, но также и трехмерными объектами и
пространством.
На панели инструментов появились новые инструменты для манипулирования и навигации в 3D пространстве.
- Первая группа инструментов – группа манипулирования объектами в неё входят следующие инструменты: 3D Rotate Tool, 3D Roll Tool, 3D Pan Tool, 3D Slide Tool и 3D Scale Tool. Данные инструменты вызываются нажатием клавиши “K”.
- Вторая группа инструментов – группа навигации в 3D пространстве, в нее входят следующие инструменты: 3D Orbit Tool, 3D Roll Tool, 3D Pan Tool, 3D Walk Tool, 3D Zoom Tool. Данные инструменты вызываются нажатием клавиши “N”.
Главное достоинство новых инструментов навигации как для манипуляции
холстом, так и манипуляции трехмерным пространством и объектами – они
полностью взаимно дополняемые и могут быть использованы совместно. К
примеру, вы хотите повернуть холст с 3D моделью для удобства
редактирования, на другой угол не трогая модель, просто переключитесь
на инструмент Rotate View Tool и вращайте холст. Как было описано ранее
об этом инструменте, вы затем можете также и вращать и перемещаться в
трехмерном пространстве, даже если холст будет повернут.

Пример работы с трехмерным объектом на холсте, повернутом на 45 градусов.
Также очень удобным нововведением является новый манипулятор для
перемещения, вращения и масштабирования. Он выполнен в традиционном для
программ трехмерной графики стиле с тремя осями и специальными
элементами, при наведении на которые, активируется тот или иной
инструмент трансформации модели.

Вид манипулятора трансформации объектов при перемещении, вращении и масштабировании.
Также на манипуляторе расположен инструмент, позволяющий управлять
самим манипулятором – верхняя серая полоса. Если щелкнуть на самой
полоске и перемещать мышь или перо планшета манипулятор можно
переместить на другую область холста. По краям полосы расположены
инструменты, позволяющие менять размер манипулятора, и скрывать его.
Чтобы скрыть манипулятор (свернуть) нужно щелкнуть на иконке
расположенной слева на серой полосе. Чтобы изменить размер манипулятора
необходимо щелкнуть на значке увеличительного стекла справой стороны
серой полоски и при нажатой кнопке мыши перемещать мышь влево или
вправо. В левую сторону манипулятор будет уменьшаться в размере, в
правую сторону манипулятор будет увеличиваться в размере.
Настройка визуализации.
В Photoshop CS4 изменения в 3D были доведены до максимума с помощью
внедрения возможностей визуализации трехмерных объектов, визуализатор в
Photoshop CS4 поддерживает не просто затенение, но и Ray Tracing,
Volume Rendering, Stereo Render и многое другое. При этом все параметры
визуализации, настраиваемые и полностью поддающиеся контролю
пользователя. Трассировка лучей позволяет визуализировать модели с
отражениями, преломлениями и трассированными тенями. Нету только GI, но
я думаю что этот вопрос в следующих релизах будет также решен.
Чтобы получить доступ к параметрам визуализации необходимо открыть
диалоговое окно Render Settings, в котором сосредоточены все
инструменты и параметры рендерера Photoshop. Используя меню 3D >
Render Settings, откроется диалоговое окно 3D Render Settings.
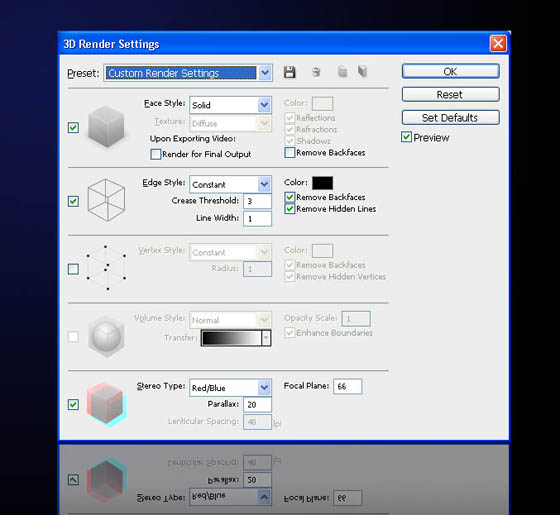
Диалоговое окно 3D Render Settings.
В данном окне можно включить сразу несколько режимов визуализации,
начиная от визуализации полигонов (face stile) заканчивая визуализацией
стерео изображения (полезно использовать при создании стерео
изображений для современных 3D кинотеатров или для придания стиля
вашему изображению).
Каждый из режимов содержит параметры для затенения объектов и их
визуализации. Выбрав один из типов визуализации, или сразу несколько,
вы можете настроить их для достижения нужного вам результата.
Для примера, представленная ниже картинка визуализирована со
следующими задействованными режимами визуализации – Face, Edge и Stereo.
Ниже будут описаны параметры и настройки визуализации режима Face Style.

Иллюстрация созданная с помощью настроенного визуализатора Photoshop CS4.
Итак, настройки рендеринга в режиме Face Type представлены следующими инструментами:
Face Style – позволяет выбрать один из 9-ти методов визуализации, а именно: Solid, Ray Traced, Unit Texture, Flat, Constant, Bounding Box, Normals, Depth Map и Paint Mask.
В раскрывающемся списке Texture вы можете выбрать тип текстуры, который будет визуализироваться при применении режима Unit Texture.
Параметр Color позволяет выбрать, какой цвет будет применен к модели. По умолчанию белый.
Параметры Reflections, Refractions, Shadows активны только при применении алгоритма Ray Traced.
Флажок Remove Backfaces отключает визуализацию двусторонних материалов и невидимых граней.
Флажок Render For Final Output активирует более
точные расчеты и позволяет более качество визуализировать модель и все
в ней изменения, но из-за этого он очень требователен к
производительности вашего компьютера.

Режимы визуализации Solid и Ray Traced.
Вообще чем хорош визуализатор Photoshop CS4, он позволяет несколько
типов затенения объединять для достижения разных результатов, можно
включать одновременно практически все режимы, и при этом работать с
моделью, вращая её, и рисуя на ней.
Да конечно тут не хватает новомодных алгоритмов, которые уже не один
год используют дизайнеры трехмерной графики – GI и т.п., но и это можно
решить, например запеканием текстур на модель с последующим импортом их
в Photoshop.
А как же рисовать текстуры?
Рисование на трехмерных объектах непосредственно в Photoshop.
Как вы помните, в Photoshop CS3 интеграция и работа с 3D моделями
выглядела, мягко говоря, бледненько, J но в версии CS4 она существенно
упрощена и намного продуманней.
С появлением удобных в использовании инструментов навигации и более
качественным рендерингом стало возможным создание практически любой
визуализации непосредственно в Photoshop. Но самое важное – возможность
рисования непосредственно на самих трехмерных объектах и создания
отдельных карт текстур.
Конечно, могу сказать, что рисовать на трехмерных объектах в
Photoshop – не так удобно как в том же ZBrush или Mudbox, можно было бы
сделать и лучше, но что имеем то и имеем.
Принцип работы с рисованием текстур в новом Photoshop сначала может
вогнать в легкое расстройство, но с ним быстро можно разобраться и
начать работу, как и в обычном двумерном режиме работы.
Текстуры Diffuse, Bump, Glossiness и другие отображаются в панели
Layers в виде пункта Textures. По умолчанию создается одна текстура –
Diffuse. Остальные необходимо создавать из меню 3D > 3D Paint Mode
> (выбор типа текстуры), когда при выбранном инструменте Brush вы
выбираете текстуру и начинаете рисовать, то при её отсутствии Photoshop
предложит создать её, где вы создаете новый холст с выбранными вами
размерами.

Пример рисования на 3D модели ландшафта. Слева модель, справа
открытая текстура карты Diffuse. В панели Layers видно как связаны
текстуры с трехмерным слоем. Рядом на панели 3D открыта структура сцены
с параметрами материала.
Важно помнить, что при рисовании текстур должен быть выбран их тип,
к примеру, рисуя карту Diffuse, выберите в меню 3D > 3D Paint Mode
> Diffuse, если выбран другой тип, к примеру, Bump и вы не смените
его, то будет создаваться текстура для Bump Map.
При рисовании на трехмерных моделях все параметры кисти работают,
при применении графического планшета также работают все возможности,
которые позволяют делать более аккуратные и мягкие мазки кистью.
При рисовании карт рельефности (Bump) Photoshop рисует их не в
градациях серого, а текущим цветом, но на самой модели это проявляется
в более или менее ярко выраженном эффекте.
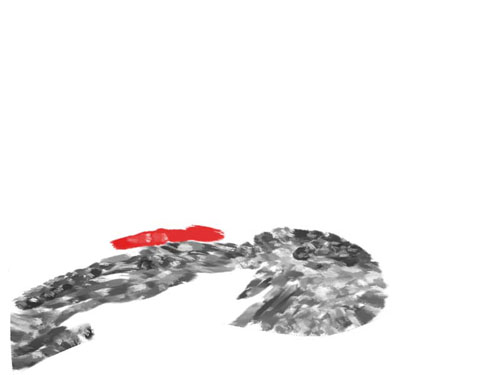
Текстура Bump созданная разными кистями.
Цвет вы можете менять самостоятельно в панели инструментов, или
просто конвертируйте текстуру в Bump в формат Grayscale и рисуйте в
градациях серого.

Пример модели ландшафта с текстурой Bump.
А что делать, если необходимо рисовать более сложные текстуры, к
примеру, состоящие из нескольких слоев и при этом применять к ним типы
смешивания?
Все также достаточно просто для начала необходимо открыть трехмерную
модель, затем отдельно кликнув два раза мышкой по текстуре открыть ее.
Чтобы увидеть UV координаты выберите в меню 3D > Create UV overlays,
и выберите способ отображения UV координат – Wireframe, Shaded или
Normal Map.
После открытия отдельного окна с именем текстуры и отображения UV
координат, вы можете рисовать её как обычно в Photoshop, с применением
всех его возможностей.
Для того чтобы текстура сразу отобразилась на модели, просто выберите File > Save… и изменения сразу же проявятся на модели.
К сожалению, создавать несколько текстур Diffuse или Bump и др. в
одном материале нельзя но, используя такой подход, вы можете без
проблем создавать разного уровня сложности текстурные карты.
К сожалению Photoshop CS4 не может выводить текстурные карты типа
Normal Maps, неизвестно конечно, почему не сделали эту функцию, она
была бы очень полезной. Но сами карты нормалей Photoshop может
использовать. В свойствах материала есть специальный канал для текстур
– Normal. В него вы можете поместить карту нормалей созданную, к
примеру, в ZBrush или том же 3ds Max.

Пример визуализации в режиме Normals.
В заключение обзора возможностей работы с 3D моделями в Photoshop CS4 уделим немного внимания новой панели 3D.
Панель 3D.
Данная панель как было сказано выше, является браузером вашего
«трехмерного холста». В ней сосредоточены все параметры объектов,
материалов и источников света сделанные разработчиками Photoshop.
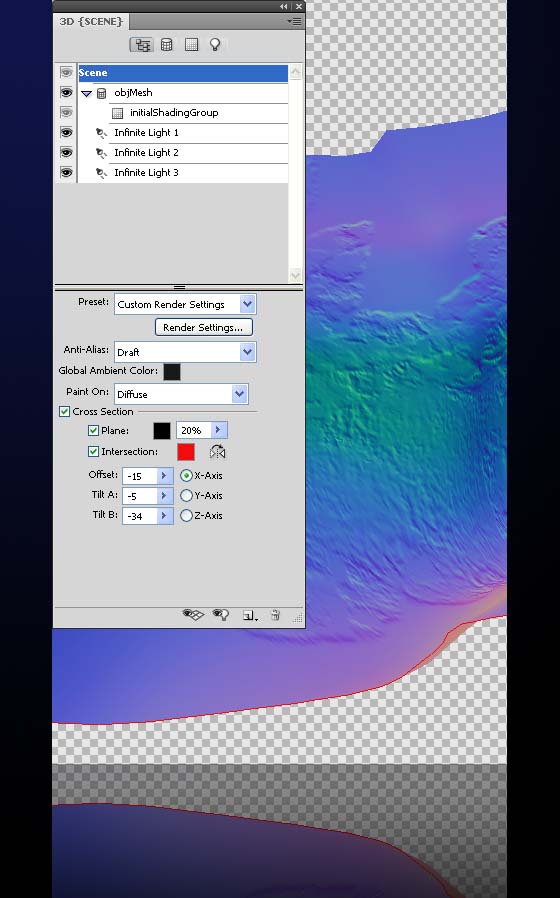
Панель 3D.
Вся трехмерная сцена представлена в виде иерархии распределенных по
категориям элементов сцены – сама сцена, геометрия сцены, материалы и
источники света.
Внизу панели расположена секция, где при выделении того или иного
элемента отображаются его параметры. Все достаточно просто, просто
также как и сами настройки J. В нижней части панели расположены кнопки
для отображения плоскости поверхности и источников света в виде иконок
в самом окне с холстом, также расположены кнопки создания новых
источников света и удаления их из сцены.
При выборе верхнего уровня иерархии – Scene. Отобразятся следующие параметры:
Preset – здесь вы можете выбрать какой из
заготовленных типов визуализации вы хотите использовать, или открыть
диалоговое окно Render Settings с помощью одноименной кнопки для
создания и применения своих настроек визуализации.
Anti-Alias – режим сглаживания по умолчанию стоит
Draft вы можете также выбрать из раскрывающегося списков один из других
уровней качества – Better, Best.
Global Ambient Color – параметр указывает какого
цвета и как сильно будет проявляться окружающее освещение, чем светлее
оттенок тем более ярким будет цвет окружения и его сила, вы можете
задать любой цвет для достижения желаемого результата.
Paint on: - этот параметр позволяет не используя меню 3D выбирать какой тип текстуры вы будете создавать.
Cross Section – эта группа содержит инструменты для
создания плоскостей сечения. Это особенно полезно при использовании
Adobe Photoshop CS4 для машиностроения и подготовки демонстрационных
материалов с 3D моделями из CAD приложений.
Plane – задает цвет и прозрачность плоскости сечения.
Intersection – задает контур разреза он помечается
черным цветом по умолчанию, но лучше его делать красным так будет лучше
заметны кромки геометрии.
- Offset – задет положение секущей плоскости.
- Tilt A, Tilt B – параметры задающие угол поворота плоскости сечения.
- X-Axis, Y-axis, Z-axis – задают ось на которой будет расположена плоскость сечения.
Остальные параметры материалов и источников света также просты и
быстро изучаются. Просто самостоятельно посидите и «методом тыка» вы
быстро с ними разберетесь, ведь визуализация трехмерных моделей в Adobe
Photoshop значительно проще, нежели чем в профессиональных редакторах
трехмерной графики и анимации – таких как Maya, 3ds Max, Softimage |
XSI и др.
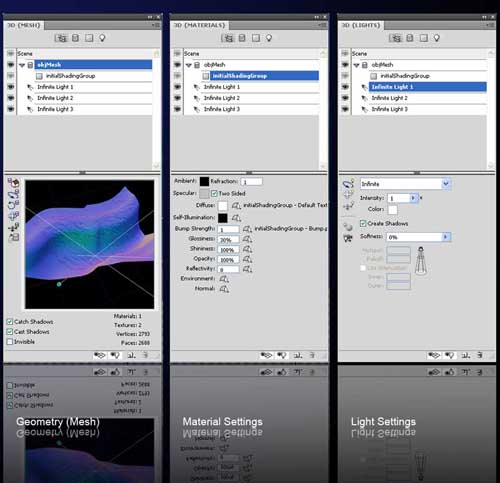
Свойства для геометрии, материалов и источников света.
Архив с материалами для пользователей (65 Мб)
Заключение
В первой части обзора новых возможностей Adobe Photoshop CS4 мы
затронули самые интересные, на мой взгляд, инструменты, и особенно
обработку 3D моделей. Конечно, могу сказать, что Photoshop развивается
и с каждой версией разработчики дают нам все больше и больше интересных
возможностей. А стремление производителей к 3D пространству растет с
каждым разом все больше и больше и Adobe тут далеко не исключение.
Adobe только начала освоение технологий 3D визуализации, но уже сделаны
огромные шаги в этом направлении остается только надеяться что в
следующих версиях Creative Suite технологии будут еще более совершенны
и позволят осуществлять работу с очень сложными моделями и расширит
возможности художников и дизайнеров при создании их идей и произведений.
Далее. Вторая часть обзора Adobe Photoshop CS4. Наука и исследования плюс интеграция
Во второй части обзора вы узнаете и увидите, как можно использовать
Adobe Photoshop CS4 при научных исследованиях и для создания интересных
презентаций. На примере медицинских данных полученных с аппаратов УЗИ
вы увидите работу модуля Analysis.
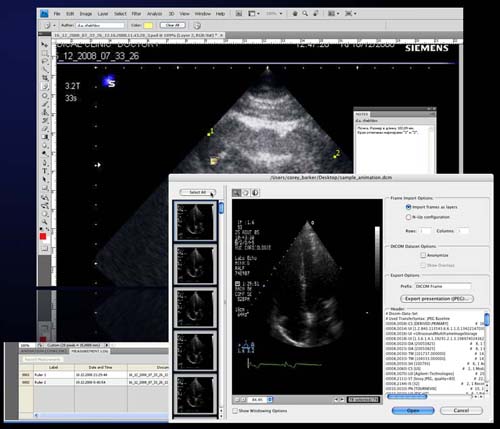
Иллюстрации из раздела по модулю Analysis.
А для полной завершенности статья затрагивает главное достоинство
продуктов Adobe Creative Suite 4 – интеграция. Для примера будут
рассмотрены методы и возможности немедленной обработки изображений в
таких программах как Adobe Photoshop Lightroom 2 и Adobe Photoshop CS4.
Какие инструменты в Ligthroom позволяют фотографам быстро и оперативно
использовать Photoshop CS4 при обработке фотографий.
Также затронут и раздел создания видео – Adobe Premiere CS4 и Adobe
Encore CS4, и какие инструменты позволяют интегрировать между собой эти
программы и использовать Adobe Photoshop CS4.

Иллюстрация по разделу интеграции между программами CS4.
В завершении второй части обзора будет затронут вопрос об аппаратной
поддержке всех возможностей CS4 – новейший ГПУ NVIDIA Quadro CX. Благодарности
Особая благодарность выражается Евгению Чехлову за предоставленную
для работы над материалом мобильную рабочую станцию HP Compaq 8510w.
Выражаю благодарность студентам Уральского института бизнеса за
помощь в подготовке иллюстраций и фотографий, использованных в статье и
особенно Екатерине Таниной, Илье Иванкову и Алексею Чистякову и всем
студентам 1-го курса.
Также благодарю заведующую кафедрой «Прикладной информатики в
экономике» Рожневу Веру Константиновну за поддержку в проведении
презентации материалов статьи.
Благодарность выражается Савиной Татьяне Петровне и Рязановой Юлии
Михайловне за участие и помощь в подготовке демонстрационных материалов.
На этом, заканчивается первая часть статьи о новых возможностях
Adobe Photoshop CS4, после нового года вы увидите вторую часть данного
обзора, а пока вам отличного отдыха и празднования! С Уважением, ваш
Дмитрий dimson3d Чехлов.
| 
